vmware
vmware 단축키
Ctrl-B : 전원 켜기
Ctrl-E:전원 끄기
Ctrl-R:전원 리셋
Ctrl-Z:일시 정지
Ctrl-N 새로운 가상머신 열기
Ctrl-O 기존의 가상머신 열기
Ctrl-F4 현재 가상머신 닫기
Ctrl-D 가상머신 설정 편집
Ctrl-G 키보드와 마우스로부터의 입력 잡기Ctrl-P 속성 편집
Ctrl-Alt-Enter 전체화면
Ctrl-Alt 일반 (windowed) 화면
Ctrl-Tab 가상머신들 사이를 전환.
iso Ubuntu 파일은 자동으로 인식을 해주어 기본 설정을 스킵할 수 있다.
사전 필요한 지식 :
토폴로지

Network Type

1. use bridged networking → 실제 PC의 LAN카드를 사용한다. 만약 다른 pc와 랜선으로 연결할 시 다른 PC의 vmware에서도 접속이 가능하다.
2. use network address translation(NAT) → NAT를 사용한다.
3. use host-only networking → 가상 네트워크를 생성한다.
4. Do not use a network connection → 사용안함

Store virtual disk as a single file로 만드는 것을 추천
network 설정

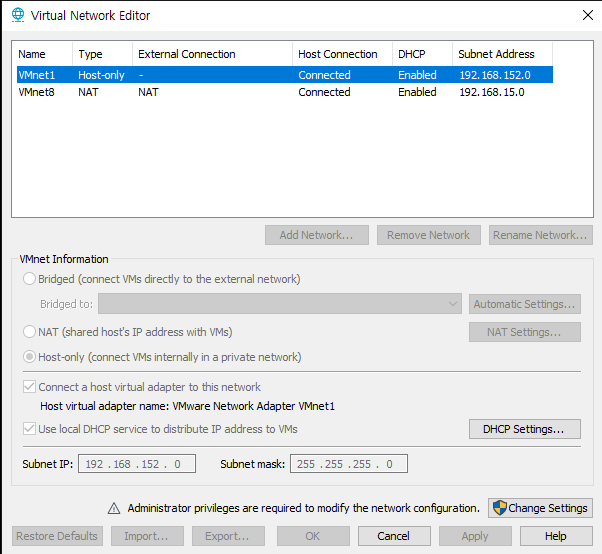
맨처음 Change Settings를 눌러 관리자 권한으로 바꿔준다.
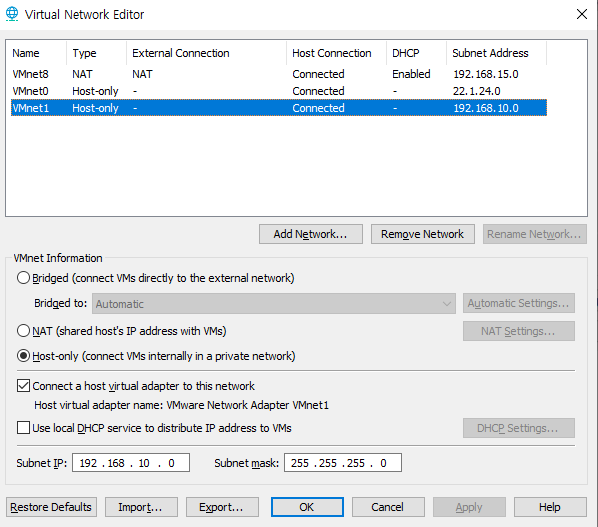
토폴로지를 보면 왼쪽 main_server와 slave-server가 하나의 가상 네트워크 22.1.24.0/24로 묶어 주고 client1 ~ 2를 192.16810.0/24로 묶어 주기위해서 가상 네트워크 2개를 만들어 줍니다.
이제 각각의 network Adapter 설정을 해주어야 합니다.
main_server

slave-server

router

라우터는 양쪽 다 연결을 해줘야하기 때문에 VMnet0과 VMnet1, VMnet8까지 전부 설정을 해줍니다.
client

※VMnet8는 인터넷(패킷) 다운로드를 위해서 설정을 해줍니다.
Client Window Setting
window + r 를 누르면 실행창이 뜹니다. 여기다 ncpa.cpl를 입력해주면 아래와 같은 창이 나옵니다.

Ehternet0 → 속성 → 인터넷 프로토콜 4(TCP/IPv4) → 다음 IP 주소 사용 를 눌러 포폴로지에 있던 ip대로 설정해줍니다.


잘 설정이 되있는 것을 알 수 있습니다. 다음은 방화벽 설정입니다. 전부 꺼주세요.
위와 같이 window + r를 눌러 firewall.cpl입력하고 Windows Defender 방화벽 설정 또는 해제에 들어가서 전부 꺼줍니다.
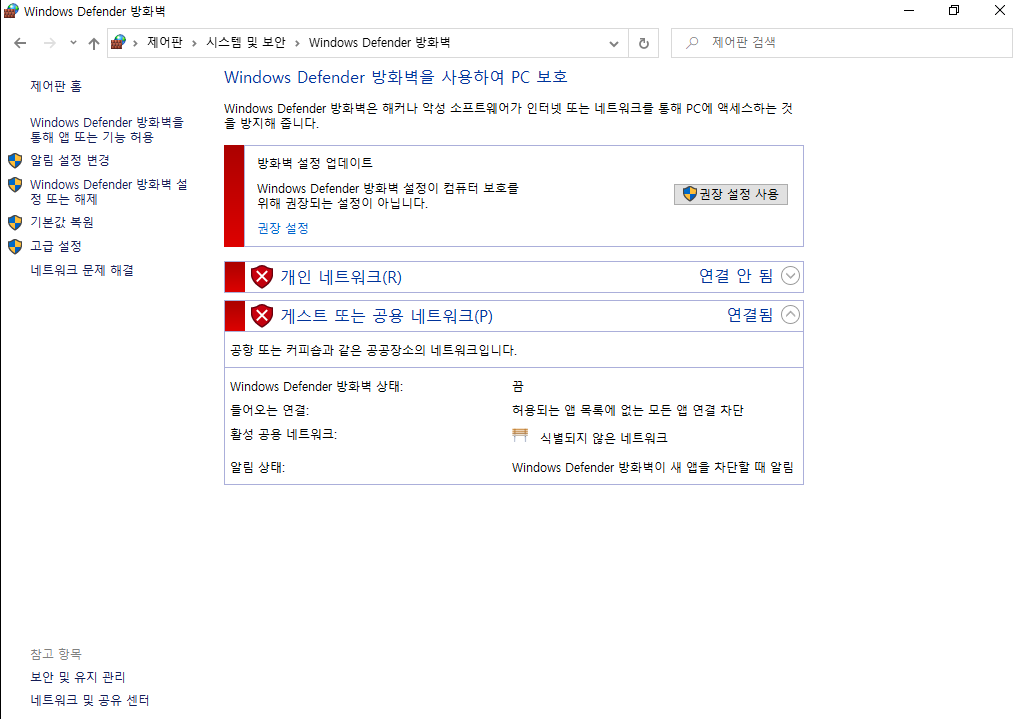
공통 Ubuntu root password 설정

sudo su → passwd
재부팅은 init 6를 치시면 자동으로 재부팅 됩니다.
Main-server Setting(Ubuntu 16.04)
apt-get -y install vim
vim /etc/network/interfacesvim를 설치를 할때 안될 수도 있습니다.아래로 내려가서 모든 설정을 따라해주시면 될겁니다.vim대신 vi로 진행해주세요

맨처음에는 iface ens33 inet dhcp로 되있을텐데 dhcp를 static으로 바꾸주고 위의 사진과 같이 address, netmark, gateway를 입력해줍니다. ens33는 우리가 설정해준 VMnet0이고 ens37은 AMnet8(NAT) 입니다. 그렇기 때문에 NAT은 dhcp로 받아와야 하기 때문에 iface ens37 inet dhcp를 넣어주어서 dhcp에 연결을 해줍니다.
service networking restart
ifconfig
아래와 같이 ens33의 ip와 ens37의 dhcp ip가 정상적으로 적용된 것을 볼 수 있습니다.
만약 apt-get -y install vim이 안될 경우 ens37(NAT)의 DHCP가 안된거기 때문에 다시 해주어야 합니다.
첫 번째 : ifdown ens33 이후 다시 install 해보기 → static된 VMnet0(ens33)의 가상 네트워크를 잠시 내려주고 다시 다운로드 받아보기
두 번째 : 첫번째꺼가 안될 경우에 ens33를 내려준 상태로 dhclient ens37를 입력하여 다시 할당받아주세요.
ping 8.8.8.8 (구글)이 정상적으로 간다면 인터넷에 연결된 상태입니다. 그 후에 다시 vim를 받아주세요.
여기까지가 우분투 16.04 네트워크 연결설정입니다.
Slave-server, (20.04)
조금 많이 다릅니다...
ip addr
vim /etc/netplan/00-installer-config.yaml20에서는 16과 달리 ifconfig가 먹히지 않습니다. 입력하면 net-tools를 깔라고 뜨는데 인터넷이 연결이 되있지 않기 때문에 이 방법으론 확인을 못하고 ip addr로 확인이 가능합니다.

netplan try
netplan applynetplan try로 문제가 없는지 확인 후 netplan apply로 적용을 해줍니다.

ens33이 VMnet0이고 ens37이VMnet8(NAT)입니다. ens33은 정적으로 잘 들어갔고 ens37은 dhcp가 잘 적용된 것을 볼 수 있습니다.
하지만 ping이 안갈수도 있습니다. 그건 ens33를 down 시켜주면 됩니다. 20버젼은 ip link set ens33 down으로 끌 수 있습니다. 이제 ping이 가고 패키지를 설치 할 수 있습니다.
router (20.04)
위와 동일하게 설정하면 되지만 살짝 응용해서 설정해 주면 됩니다.
ip addr
vim /etc/netplan/00-installer-config.yaml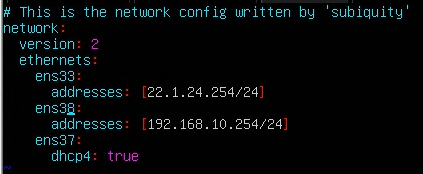
ip add를 입력하면 ens33, ens37, ens38이 나옵니다. 이것은 우리가 router 네트워크 설정할때 저같은 경우는 VMnet0, VMnet8, VMnet1 순서대로 넣었기 때문에 ens37에 dhcp를 해줘야지 정상적으로 nat가 작동합니다. 어떤 순서로 넣었는지 확인해 주시고 위와 같이 적어주시면 되겠습니다.

잘 들어간 것을 볼 수 있습니다. 이제 모든 서버에서 nat기능을 잠시 꺼주고 main-server, slave-server, client와 ping이 잘 가는지 확인해 봅시다. 꺼주는 명령어는 위에 나왔던 거와 동일합니다.


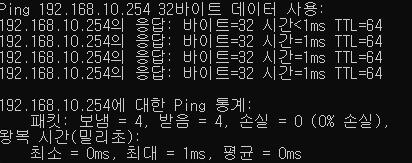

ping이 전부 잘 가는 것을 알 수 있습니다. 오늘은 여기까지 입니다!
'기능반공부 > 서버' 카테고리의 다른 글
| [Vim] 알면 좋은 Vim 지식 (0) | 2023.02.17 |
|---|---|
| [DOCKER] 도커에 대한 기본 사용 설명 (0) | 2022.11.01 |
| 쉘 스크립트 (0) | 2022.02.11 |
| [기능반] 서버구축 4. (0) | 2022.02.03 |
| [기능반] 서버구축 2. (0) | 2022.01.27 |
